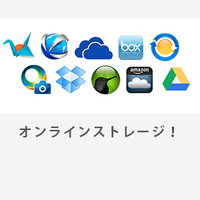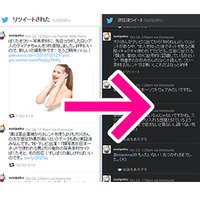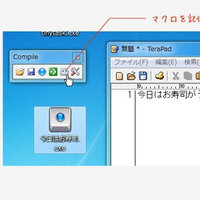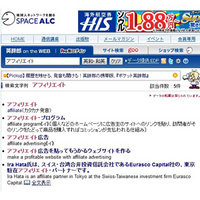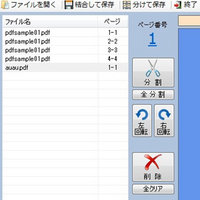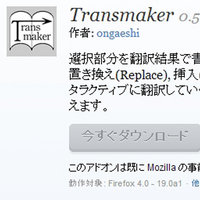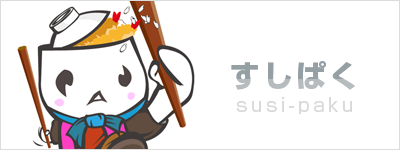作業用のメモや動画の保管、デスクトップの録画などに活用できる Camstudio を使ってみました。
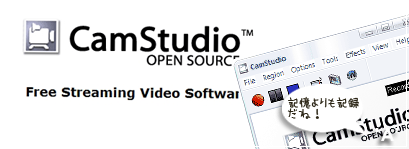
MTでのソースの書き出しやら、アプリの操作とかが多くなってきまして 3日経つと忘れている現状に"記憶より記録"というわけで デスクトップの録画を行えるツールCamstudio を使ってみました(動画あり)
意外と高FPSで録画できるので重宝します。('A')
先日UPした記事の動画撮影にも利用されてまして、
どのように動画保存しているかという質問があったので今回ご紹介となりました。
本家サイトはこちら
CamStudio - Free Screen Recording Software
日本語化パッチを配布しているサイトはこちら
TiltStr::不定期版
日本語版はこちら
画面動画キャプチャーソフト CamStudio 日本語版 | twk @ ふらっと
v2.6b_r294 の保管用zipはこちら (自己責任でおねがいします)
広告は表示されないし、高品質に録画可能 さっそくインストールしてパッチを当ててみましょう。

今回はv2.6b をダウンロードしてインストールしてみたいと思います。
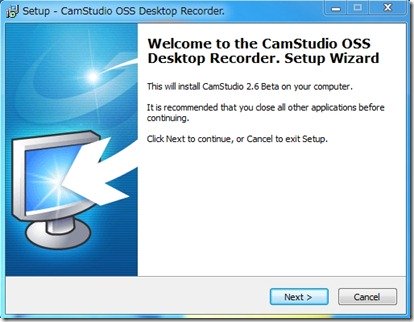
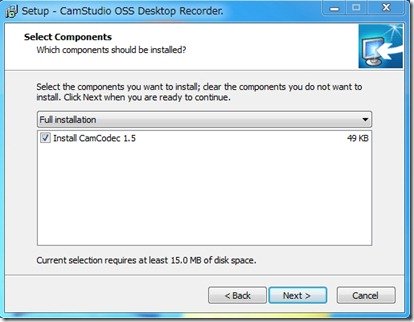
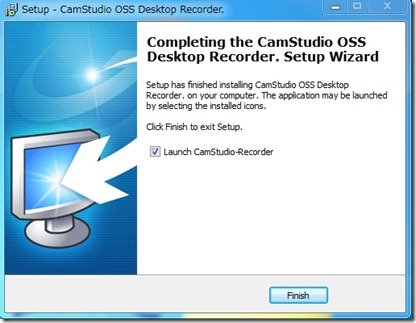
インストールは終了です。次に日本語パッチを当てます。
日本語化パッチを配布しているサイトはこちら
TiltStr::不定期版


インストールフォルダを指定して

以上でパッチの適用終了。
さっそく起動して、まずは設定を行ってみます。 
デフォルト設定では一時フォルダを使用するようになっているので、作業ディレクトリを指定(保存フォルダ)を選択

次に、保存する領域の選択ですが、領域-領域を固定-ウィンドウ-全画面-画面を選択 という分類がされています。
個人的には動画を保存する部分を範囲指定するのが良いと思います。
動画保存したくない部分まで録画されてしまいますからね。

では録画してみましょう。使い簡単はすごく簡単!赤い●を押せばOK
サンプルとして、2つほどUPしてみました。
1.イラレの操作を動画保存してみました。
2.youtube の動画を保存してみました。
ちょっとした動画を保存したい場合や忘れがちな操作方法などの保管には便利ですね。