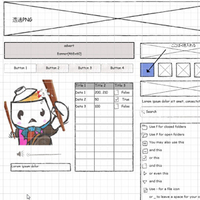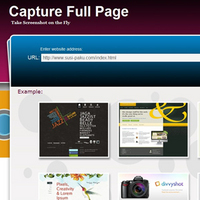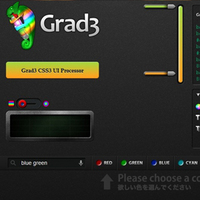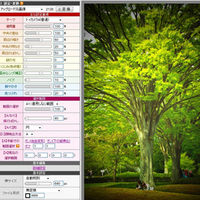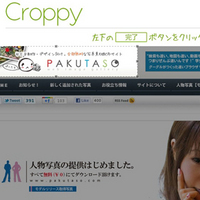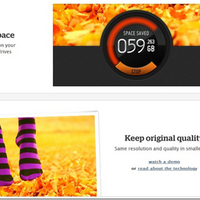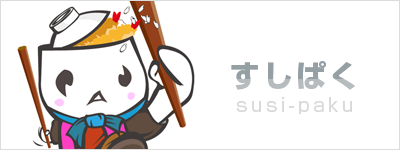誰でも使える!インストール不要でブラウザ上からフォトショップ並みに画像加工が行える無料サイト
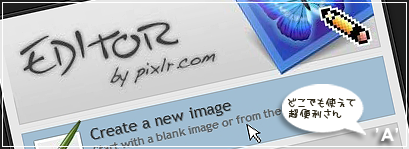
画像加工を行うというと、大抵利用する機能としては
・ 画像が暗いので、明るさとコントラストの調整
・ 画像サイズが大きすぎるので解像度の縮小/拡大
・ メッセージを入れたいので文字を書き込む
この程度で利用する割合が圧倒的に多いと思われます。
上記によりソフトのインストール作業を行ったり高価なドローソフト(フォトショップなど)の購入したり → めんどくさい/お金ない → 画像加工やらない っとなってしまう事を解決してくれますよ。 ('A')
Photo editor online
サイトを開くと英語表記で、4つの項目を選択してくださいと表示されます。英語アレルギーの人はこのページを見るとすぐに閉じたくなると思いますので。3クリックすればすぐに日本語化されます!っというのをまずは説明します。
1.上記の項目で一番上をクリック
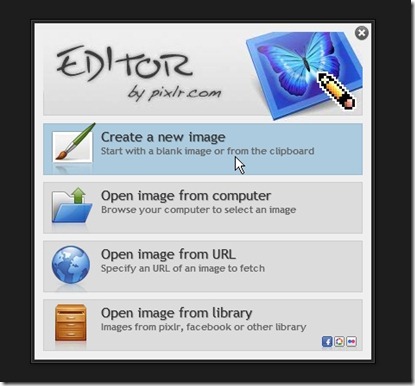
2.とりあえず OKを押しておく(どのような画像サイズを変更しますか?)
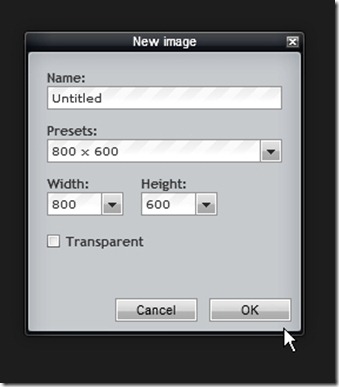
3.メニューが開いたら 上段メニューの Language をクリック ドロップダウンメニューの中から(下から二番目)日本語を選択する。
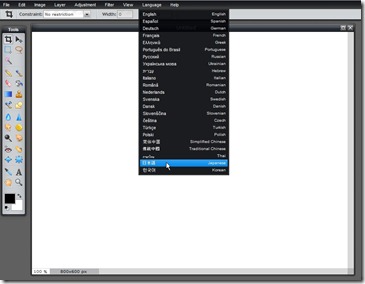
4.日本語化される。
![]()
このサイトを勧める時は、まず最初にこの設定を教えましょう。
基本的な使い勝手はフォトショップとほとんど一緒ですね。
それでは、自分が便利な機能だと思う箇所と個人ブログでの画像加工程度しか利用しない人向け ↓ に説明したいと思います。
・ 画像が暗いので、明るさとコントラストの調整
・ 画像サイズが大きすぎるので解像度の縮小/拡大
・ メッセージを入れたいので文字を書き込む
まずは画像の読み込みから始めます。
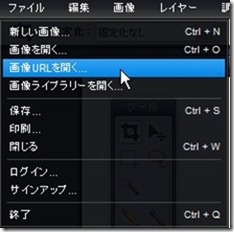
・新しい画像
・画像を開く
・画像URLを開く
・画像ライブラリーを開く
っという4タイプがあります。
・画像を開く
USBやHDDに入っている画像を編集したい場合は画像を開くからフォルダパスを選択すれば目的の画像がウィンドウ内に表示されます。
ここで便利なのが、画像URLを開くという機能ですね。
外出先などで画像データがオンライン上にしかない場合とか、第三者の画像を利用したい場合などに重宝する機能ですね。
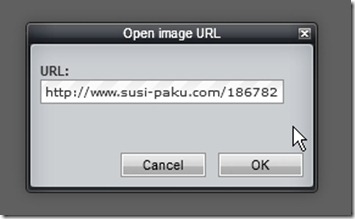
これを選択すると、目的の画像URLを入力してくださいというウィンドウが表示されます。
入力すると

このように目的とした画像が自動的に読み込まれます。('A')便利ですね。
それでは次は、画像が大きすぎるのでリサイズしようと思います。
では、4000 × 2672 の↓画像を小さくしてみたいと思います。
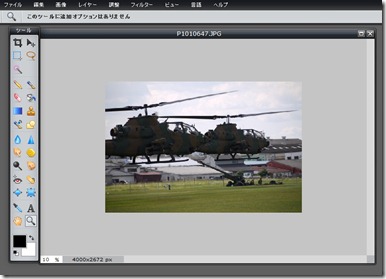
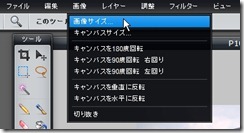
画像サイズの変更
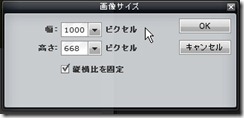
縦横比を固定にチェックを入れていると
幅に応じて高さを調整してくれます(逆も可能)
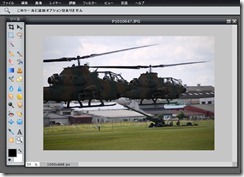
結果はこのとおり、これで画像サイズは小さくなったので
あとは名前を付けて保存ですね。
画像が暗いなと思ったら。メニューの調整から明るさコントラストを選択してください。

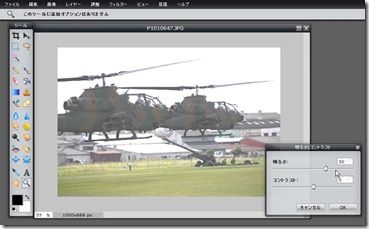
明るさをリアルタイムに確認することができます。
他にもボタンひとつでエフェクトできる機能がついてます。
(ちなみにキーボードのショートカットも使えますよ)
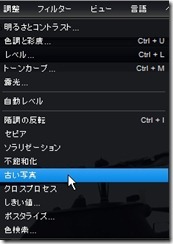
これは古い写真 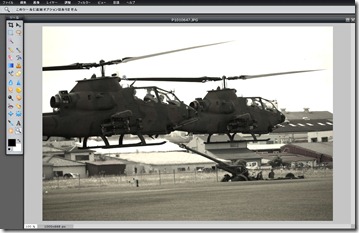
これはセピア 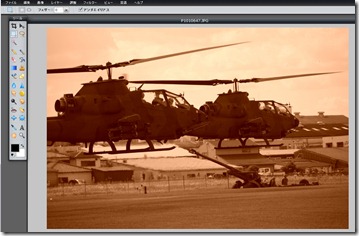
これはクロスプロセリ (なかなか面白い) 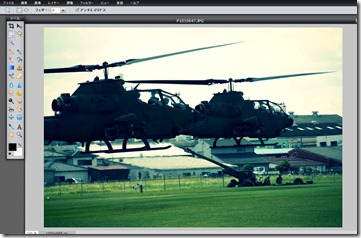
不飽和化 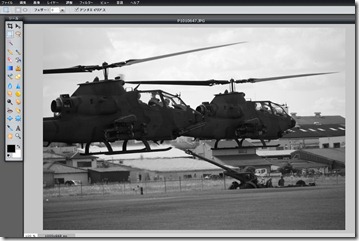
ポスタライズ 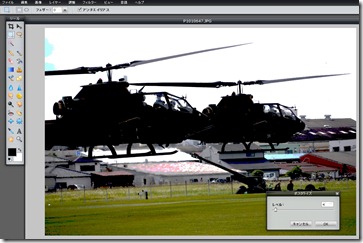
色検索 (グラデーションから選べます これもいいですね) 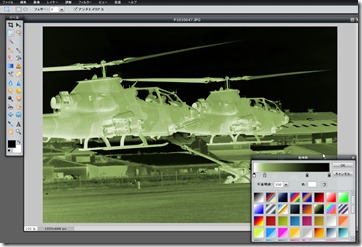
というような感じで画像加工をすることができます。
他にもフィルター機能やブラシツールなども充実していますしレイヤーも利用できるのでトーンカーブを使って、合成画像なんかもできると思います。
インストール不要でブラウザ上から利用できるのだからすごいですね。